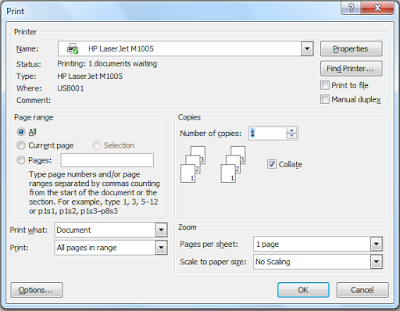 |
| Print Dialog Box – Microsoft Office 2007 |
हम बात करने जा रहे है, उस डायलॉग बॉक्स की जो किसी भी डॉक्यूमेंट को प्रिंट करने के लिए हम Print पर क्लिक या शॉर्टकट की “Ctrl+P” दबाते ही खुल जाता है, जिसे प्रिंट डायलॉग बॉक्स कहते है.
इस डायलॉग बॉक्स में कई भाग है जैसे Printer , Page range, Copies, Zoom, Collate इत्यादि . अब हम एक-एक भाग को विस्तार रूप से देखेंगे .
Read also: How To Set JDK(Java) Path To Execute From Any Where.
Printer : इस भाग में प्रिंटर का Name सेलेक्ट करना होता है. यदि हमारे कंप्यूटर में एक से अधिक प्रिंटर इंस्टाल हो तो हमें जिस प्रिंटर से प्रिंट करना हो उस प्रिंटर को सेलेक्ट करेंगे तो उसका status, type इत्यादी show करेगा. और हमारे द्वारा सेलेक्ट किये गये page या डॉक्यूमेंट प्रिंट हो जायेगा.
Page range: इस भाग में वर्तमान डॉक्यूमेंट के प्रिंट किये जाने वाले पेजों को बताया जाता है. यदि आप वर्तमान डॉक्यूमेंट के सभी page को प्रिंट करना चाहते है तो All रेडियो बटन को सेलेक्ट करेंगे. यदि केवल वर्तमान page को ही प्रिंट करना हो तो Current page रेडियो बटन को सेलेक्ट करेंगे . यदि किसी विशिष्ट page को प्रिंट करना चाहते हो तो Pages रेडियो बटन सेलेक्ट कर page संख्या डालेगे जैसे 3 या 5 या एक से अधिक page को प्रिंट करना हो तो कौमा (,) का उपयोग कर एक से अधिक page संख्या दे सकते है जैसे 4,6,9 इत्यादी या यदि हमें किसी page range यानि 1 से 5 या 5 से 9 तक प्रिंट करने हेतु दोनों नम्बरों के बीच डैस(-) का उपयोग करेंगे जैसे 1-5 या 5-9 इत्यादी .
Read also: Insert Tab Of Microsoft Word
Copies: इस भाग में प्रिंट किये जाने वाले प्रतियों की संख्या दी जाती है. जैसे page संख्या 5 का दो प्रति प्रिंट करना है तो Copies वाले भाग में 2 लिखेंगे .
Collate: यह भाग विशेष रूप से किसी किताब , नोट्स या एक से अधिक page वाले रिपोर्ट के एक से अधिक सेट प्रिंट करने में सहायक होता है. जैसे किसी नोट्स का डॉक्यूमेंट है जिसमे 10 page है और उस नोट्स का 5 प्रति छपवाना / प्रिंट करना है . अब आपने Collate को सेट किया है तो पहले एक सेट के सभी पृष्ठ प्रिंट होगा , फिर दूसरा सेट प्रिंट होगा अर्थात प्रत्येक प्रति अलग-अलग सेट के रूप में प्रिंट होगा. यदि इस विकल्प को नहीं चुनते है तो प्रत्येक page की 5 प्रतियाँ एक साथ प्रिंट होगा और सेट आपको हाथ से arrange कर तैयार करना होगा . इस तरह Collate option का उपयोग कर अपने समय तथा श्रम को बचा सकते है.
नोट: माइक्रोसॉफ्ट ऑफिस 2013 में प्रिंट करने पर उपरोक्त डायलॉग बॉक्स नहीं खुलता है . लेकिन इस version में प्रिंट करने पर प्रिंट option में उपरोक्त भाग के साथ ही Print सेटिंग से सम्बंधित option भी मौजूद होता है, जैसे नीचे दिये गये इमेज में है.
 |
| Microsoft Office 2013 – Print Dialog Box |
