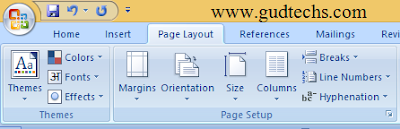 |
| Page Setup |
माइक्रोसॉफ्ट वर्ड के Page Layout Tab में Page Setup ग्रुप मौजूद है. जिसमे विभिन्न प्रकार के टूल्स उपलब्ध है. अब सभी टूल्स को निम्न रूप से एक – एक करके देखते है :-
Margins :- इसका उपयोग पेज/पृष्ठ के चारो तरफ खाली जगह छोड़ने के लिए होता है . जैसे कि पृष्ठ के बायीं तरफ से कितना खाली जगह छोड़ कर प्रिंट करना है ? उसी तरह से दायी, ऊपर व नीचे से कितना खाली जगह छोड़ कर प्रिंट करना है ? Margins पर क्लिक करने पर पहले से विभिन्न Margins size में Margins सेलेक्ट करने का ऑप्शन मिलता है जैसे कि Normal, Narrow, Moderate, Wide इत्यादि . यदि हमें अपने अनुसार Margins सेट करनी हो तो Custom Margins… पर क्लिक करेंगे तो Page Setup Dialog Box खुल जाता है, जिसके Margins Tab में ही अपने अनुसार Margins सेट कर सकते है.
Contents
Descriptions Of Print Dialog Box In Hindi
Orientation :- इसका उपयोग पृष्ठ को खड़े (Portrait) या पड़े (Landscape) रूप में रखने कि लिए होता है. जैसे हमें खड़े लम्बे पृष्ठ की जरुरत हो तो Portrait चुनेंगे अथवा चौड़ा में लम्बा पृष्ठ की जरुरत हो तो Landscape चुनेंगे. Orientation पर क्लिक कर Portrait या Landscape को सेलेक्ट कर सकते है .
Size :- इसका उपयोग डॉक्यूमेंट को प्रिंट करने हेतु पृष्ठ साइज को सेलेक्ट करने की लिए होता है. जैसे हमें कितनी लम्बाई और चौड़ाई वाले पृष्ठ पर प्रिंट करना है ? Size पर क्लिक करने पर विभिन्न साइज की पृष्ठ मौजूद होते है जैसे Letter, Legal, A3, A4, A5 इत्यादि, जिसमे से अपने आवश्यकता अनुसार किसी भी Size को सेलेक्ट कर सकते है. हलाकि अपने आप(By Default) Letter Size ही होता है. यदि हमें अपने अनुसार पृष्ठ साइज सेट करनी हो तो More Paper Sizes… पर क्लिक करेंगे तो Page Setup Dialog Box खुल जाता है, जिसके Paper Tab में ही अपने अनुसार Paper Size या Width और Height सेट कर सकते है .
 |
| Page Setup Dialog |
Columns :- इसका उपयोग डॉक्यूमेंट की पैराग्राफ को दो या दो अधिक कॉलम में बाटने की लिए होता है. Columns पर क्लिक करने पर विभिन्न Columns होते है जैसे One, Two, Three इत्यादि , जिसमे से अपने अनुसार सेलेक्ट कर सकते है. यदि हमें अपने अनुसार कॉलम size सेलेक्ट करनी हो तो More Columns… पर क्लिक करेंगे तो Column Dialog Box खुल जायेगा . जिससे अधिकतम 13 Columns तक सेलेक्ट कर सकते है . तथा Line between, Width, Spacing इत्यादि भी सेट कर सकते है.
Insert Tab Of Microsoft Word
Break :- इसका उपयोग Page, Section, Column इत्यादि को वर्तमान कर्सर पॉइंट से दो भाग में बाटने लिए किया जाता है. Break पर क्लिक करने पर विभिन्न Options जैसे Page, Column, Text Wrapping और विभिन्न Section Breaks होते है.
Line Numbers :- इसका उपयोग डॉक्यूमेंट के प्रत्येक लाइन के लाइन नंबर Margins में प्रदर्शित करने के लिए होता है. Line Numbers पर क्लिक करने पर विभिन्न Options जैसे None, Continuous, Restart Each Page, Restart Each Section या Suppress for Current paragraph को सेलेक्ट करते है. Line Numbers Options… पर क्लिक करेंगे तो Page Setup Dialog Box खुल जाता है, जिसके Layout Tab में ही Line Numbers Button पर क्लिक कर अपने अनुसार Start Number या अन्य Options सेलेक्ट कर सकते है.
MCent Browser : Download, Browse And Earn
Hyphenation:- किसी डॉक्यूमेंट के वाक्यों को लिखते j त अंतिम शब्द पुरा नहीं लिखा पता है तो आधा या कुछ alphabet लिखने के बाद डैश/Hyphen (-) का उपयोग कर बाकी alphabet को अगले लाइन में लिखते है, Hyphenation कहलाता है. Hyphen देने हेतु Hyphenation पर क्लिक कर Automatic या Manual को सेलेक्ट करते है. यदि Hyphen हटाना हो तो None को सेलेक्ट करते है. Hyphenation Options…पर क्लिक करेंगे तो Hyphenation Dialog Box खुल जाता है जहाँ हम Hyphen zone अपने अनुसार सेलेक्ट करते है.
