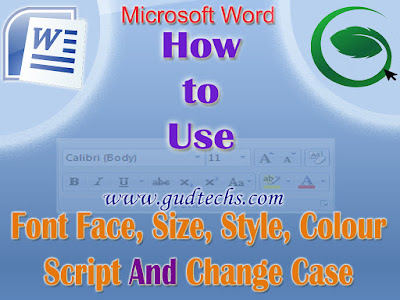Home tab – Font Group
Font
Specifies a Latin text font. In the box, select a font name. It also known as font face that change to different languages like hindi, urdu etc. Your choice appears in the Preview box.
Specifies a font size in points. In the list, select a font size. To ensure readability for most documents and users, use a size of eight points or larger. Your choice appears in the Preview box. Shortcut key to increase font Ctrl+] as increase by 1 and Ctrl+[ decrease by 1.
Grow Font : increase the fond size.
Shrink Font: decrease the fond size.
Clear Formatting Clear all the formatting from the selected text and leaving only the plain text.
Font style
Specifies a font style, such as Bold or Italic. In the box, select a font style. Your choice appears in the Preview box.
Underline style Specifies whether selected text is underlined and the underline style. Click none to remove underlining.
Underline color Specifies the color of the underline. This option remains unavailable until you apply an underline style.
Strikethrough Draws a line through the selected text.
Subscript Lowers the selected text below the baseline and changes the selected text to a smaller font size, if a smaller size is available. If you want to lower the selected text without changing the font size, click the Character Spacing tab, and then click Lowered in the Position box.
Superscript Raises the selected text above the baseline and changes the selected text to a smaller font size, if a smaller size is available. If you want to raise the selected text without changing the font size, click the Character Spacing tab, and then click Raised in the Position box.
Change Case change all the selected text to uppercase, lowercase or other capitalization.
Text Highlight Color make text highlight by selected highlight color.
Font Color
Specifies the color of the selected text. In the box, select a color. Clicking Automatic applies the color defined in Microsoft Windows Control Panel. By default, that color is black unless you change it. In paragraphs with shading of 80 percent or more, clicking Automatic changes the text to white. Your choice appears in the Preview box.
Effects
Double strikethrough Draws a double line through the selected text.
Shadow Adds a shadow beneath and to the right of the selected text.
Outline Displays the inner and outer borders of each character.
Emboss Makes the selected text appear to be raised off the page in relief.
Engrave Makes the selected text appear to be imprinted or pressed into the page.
Small caps Formats selected lowercase text as capital letters and reduces their size. Small caps formatting does not affect numbers, punctuation, non-alphabetic characters, or uppercase letters.
All caps Formats lowercase letters as capitals. All caps formatting does not affect numbers, punctuation, non-alphabetic characters, or uppercase letters.
Hidden Prevents selected text from being displayed. To view hidden text, click the Microsoft Office Button , and then click Word Options. Click Display, and then under Always show these formatting marks on the screen, select the Hidden text check box. Preview The Preview box displays the specified font and any text effects. Default Click to store the current values on the Font, Character Spacing, and Text Effects tabs as default settings for the current document and all new documents based on the current template.
Character Spacing tab Scale Stretches or compresses text vertically and horizontally as a percentage of its current size. Type or select a percentage between 1 and 600. Spacing Increases or decreases the space between characters. Type or select an amount in the By box. Position Raises or lowers the selected text in relation to the baseline. Type or select an amount in the By box.
Kerning
Kerning for fonts Automatically adjusts the amount of space between certain combinations of characters so that an entire word looks more evenly spaced. This command works for TrueType and Adobe PostScript fonts only. To use this feature, type or select the smallest font size to which you want to apply kerning in the Points and above box. Microsoft Office Word automatically kerns all fonts of that size and greater.
Watch video to understand in Hindi