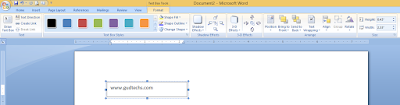Abode PageMaker के Layout Menu के एक-एक option को जाने
Microsoft Word डॉक्यूमेंट में टेक्स्ट बॉक्स महत्वपूर्ण option हैं। वे आपको अपने डॉक्यूमेंट में टेक्स्ट के ब्लॉक की स्थिति पर नियंत्रण देता हैं। आप डॉक्यूमेंट में कहीं भी टेक्स्ट बॉक्स रख सकते हैं और उन्हें छायांकन और सीमाओं के साथ प्रारूपित कर सकते हैं।
इसके अतिरिक्त, आप टेक्स्ट बॉक्स को लिंक कर सकते हैं ताकि सामग्री बॉक्स के बीच स्वतः प्रवाहित हो।
टेक्स्ट बॉक्स (Text Box) इन्सर्ट करे
 |
| Insert Text Box |
एक नया, रिक्त Microsoft Word डॉक्यूमेंट खोलें। फिर:
- स्क्रीन पर टेक्स्ट बॉक्स डालने के लिए Insert tab पर क्लिक कर Text Box पर क्लिक करे फिर Built In Text Box को सेलेक्ट करे या Draw Text Box पर क्लिक करें।
- बॉक्स इन्सर्ट(बनाने) करने के लिए अपने कर्सर को स्क्रीन पर खींचें।
- अपने माउस से टेक्स्ट बॉक्स को उस स्थान पर क्लिक करें और खींचें जहाँ आप उसे पृष्ठ पर रखना चाहते हैं।
- टेक्स्ट बॉक्स एक पतली सीमा(outline) के साथ दिखाई देता है और आपको टेक्स्ट बॉक्स के आकार बदलने या पुन: उपयोग करने के लिए “हैंडल” देता है। टेक्स्ट बॉक्स का आकार बदलने के लिए कोनों या किनारों पर किसी भी हैंडल पर क्लिक करें। जैसा कि आप डॉक्यूमेंट में काम करते हैं, आप किसी भी समय आकार को ठीक कर सकते हैं।
- टेक्स्ट को घुमाने के लिए बॉक्स के शीर्ष पर रोटेट आइकन पर क्लिक करें।
- टेक्स्ट दर्ज करने और टाइप करना शुरू करने के लिए बॉक्स में क्लिक करें। टेक्स्ट बॉक्स की सामग्री को आपके डॉक्यूमेंट में अन्य टेक्स्ट की तरह स्वरूपित किया जा सकता है। आप वर्ण और अनुच्छेद स्वरूपण लागू कर सकते हैं ।
आप टेक्स्ट बॉक्स में कुछ फ़ॉर्मेटिंग का उपयोग नहीं कर सकते हैं, जैसे कॉलम, पेज ब्रेक, और ड्राप कैप । टेक्स्ट बॉक्स में Table of contents नहीं हो सकती हैं,
टेक्स्ट बॉक्स का fill colour, लाइन रंग (outline colour) तथा आकार (Shape) बदलना
टेक्स्ट बॉक्स की आकार (Shape), fill colour तथा लाइन रंग (outline colour) बदलने के लिए, टेक्स्ट बॉक्स पर क्लिक करें। फिर:
- Text Box Tools tab के नीचे Format Tab पर क्लिक करे|
- Text Box Style से अपने पसंद के style पर क्लिक कर selected टेक्स्ट बॉक्स का fill और outline color और style को बदले| अन्यथा
- टेक्स्ट बॉक्स का रंग भरने के लिए Shape fill पर क्लिक कर अपना रंग (color) पर क्लिक करे या Picture, Gradient, Texture और Pattern का चुनाव करे |
- टेक्स्ट बॉक्स का outline color या outline के लिए Shape outline पर क्लिक कर अपना रंग (color) पर क्लिक करे या Weight, Dashes, Arrows और Pattern का चुनाव करे |
- टेक्स्ट बॉक्स का आकार (Shape) बदलने के लिए Change Shape पर क्लिक पर अपना Shape पर क्लिक कर चुनाव करे|
Text Box में shadow(छाया) effect लगाने के लिए का Shadow effect group से shadow style पर क्लिक करे|
Text Box में 3D effect लगाने के लिए का 3D Effects group से 3D style पर क्लिक करे या सम्बंधित option का उपयोग करे|
Text box का alignment, group, position, ratation आदि बदलने के लिए Arrange Group से विभिन्न options का उपयोग करे|
ये भी जाने:-
Hyperlink, Bookmark और Cross-reference का उपयोग कर link create ऐसे करे
Microsoft Office में Quick Access Toolbar का उपयोग तथा सेटिंग
Photoshop tools of tools box : एक – एक टूल को सरलता से जाने