यदि आपकी आवश्यक टेक्स्ट एडिटर सुविधाओं की सूची में फोंट बदलना, मार्जिन को समायोजित करना और वर्ड आर्ट डिजाईन करना शामिल है, तो आपको पता नहीं है कि आप क्या छोड़ रहे हैं।
Microsoft Word सभी प्रकार की जबरदस्त विशेषताओं से भरा हुआ है जो आपको अपने डॉक्यूमेंट ज्ञान को अगले स्तर तक ले जाने की अनुमति देता है, जब तक आप जानते हैं कि उनका लाभ कैसे उठाया जाए।
इस पोस्ट में हम बात करेंगे महत्वपूर्ण 5 सुविधाएँ, जो आपके माइक्रोसॉफ्ट वर्ड में कार्य करने की क्षमता को अगले स्तर पर ले जाने में सहयोग करेगा:
Contents
Top 10 तरीका जो Microsoft Word मे कार्य को आसानी तथा शीघ्रता से पूर्ण करें
1. AutoCorrect बंद या अनुकूलित करें
अगली चीज़ जो आपको करनी चाहिए, वह यह तय करती है कि क्या आप AutoCorrect ऑन चाहते हैं?। यदि आप कुछ अनूठे शब्दों के साथ किसी विषय के बारे में लिख रहे हैं, तो AutoCorrect को सिर दर्द हो सकता है, और कभी-कभी आप टाइप किए गए सुधारों को नोटिस भी नहीं करते हैं। डिफ़ॉल्ट रूप से, Word में AutoCorrect ऑन रहता है।
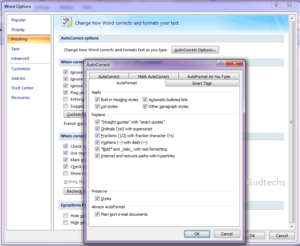 |
| AutoCorrect Options |
इसे बदलने के लिए, ऑफिस बटन के तहत, Word Options में Proofing के अंतर्गत AutoCorrect Options का चयन करें।
कुछ विशेषताएं सहायक होती हैं, जैसे स्वचालित रूप से अंशों को प्रारूपित करना, text को हाइपरलिंक में बदलना, या दिनों को कैपिटल करना या वाक्यों का पहला शब्द। आप अपने स्वयं के AutoCorrect Macros में भी जोड़ सकते हैं, जो विशेष रूप से सहायक है यदि आप विशेष Characters या लंबे वाक्यांशों के साथ बार-बार शब्द टाइप कर रहे हैं। उदाहरण के लिए, यदि आप सही तरीके से Indea को बार-बार सुधारना नहीं करना चाहते हैं, तो के India साथ, आप AutoCorrect में एक Macro set कर सकते हैं। इसलिए वर्ड Indea को India के साथ बदल देता है जैसे ही आप टाइप करते हैं।
2. टेक्स्ट बॉक्स के बिना आप जहां चाहें वहां लिखें
यदि आप Odd Formatting करना चाहते हैं, चाहे आपके मुक्त रूप से शब्द की संरचना पर काम कर रहे हों या केवल चीजों को थोड़ा मिलाना चाहते हों, Word आपको आसानी से लिखने की अनुमति देता है, जहाँ आप एक Document पर टेक्स्ट बॉक्स बनाए बिना आसानी से लिख सकते हैं। अपने डॉक्यूमेंट के किसी भी खाली हिस्से पर डबल-क्लिक करें और वहां से वर्ड एक लाइन शुरू करेगा और आपके कर्सर को वहां रखेगा।
3. Capitalization बदलें
जब आप अपने कीबोर्ड पर अपनी आंखों के साथ समय सीमा से पहले एक कागज पर देखते हुए लिखते हैं, तो आप यह नहीं देख सकते हैं कि आपने गलती से कैप्स लॉक मारा है और 15 लाइनें कैपिटल में लिखी हैं। सब कुछ हटाने के बजाय, आप सभी लाईने को सेलेक्ट कर होम टैब पर जा सकते हैं और Change Case से जो कैपिटलाइज़ेशन विकल्प चाहते हैं उसे चुनें।
4. परिवर्तन और संपादन देखना
Microsoft Word आपको आसानी से इलेक्ट्रॉनिक प्रतिक्रिया देने की अनुमति देता है, जिससे आप किसी भी Document में डिजिटल रेड पेन ले सकते हैं। Review Tabके तहत Track Changes चालू करके, आप वास्तव में देख सकते हैं कि किस समय दस्तावेज़ में क्या परिवर्तन हुए और उन्हें किसने बनाया।
5. चयन वरीयताओं को बदलना
इससे पहले कि आप लिखना भी शुरू कर दें, यदि आप चाहते हैं कि आप वर्ड को क्लिक-एंड-ड्रैग सेलेक्शन बनाते समय स्वचालित रूप से संपूर्ण शब्दों का चयन करें। जब आप शुरू करते हैं तो वर्ड में यह सुविधा एक डिफ़ॉल्ट के रूप में बदल जाती है, जो पूरी शब्द के बजाय किसी शब्द के एक हिस्से को चुनने और बदलने के लिए थोड़ा परेशान करने वाला साबित हो सकता है।
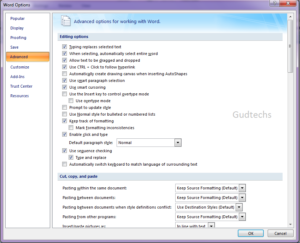 |
| Selection options in ms word |
इस विकल्प को बदलने के लिए, ऑफिस बटन के तहत, Word Options में Advanced के अंतर्गत “When selecting, automatically select entire word” के बगल में स्थित बॉक्स को अनचेक(Uncheck) करें।



2 thoughts on “5 माइक्रोसॉफ्ट वर्ड सुविधाएँ जो आपको अगले स्तर तक ले जाए”