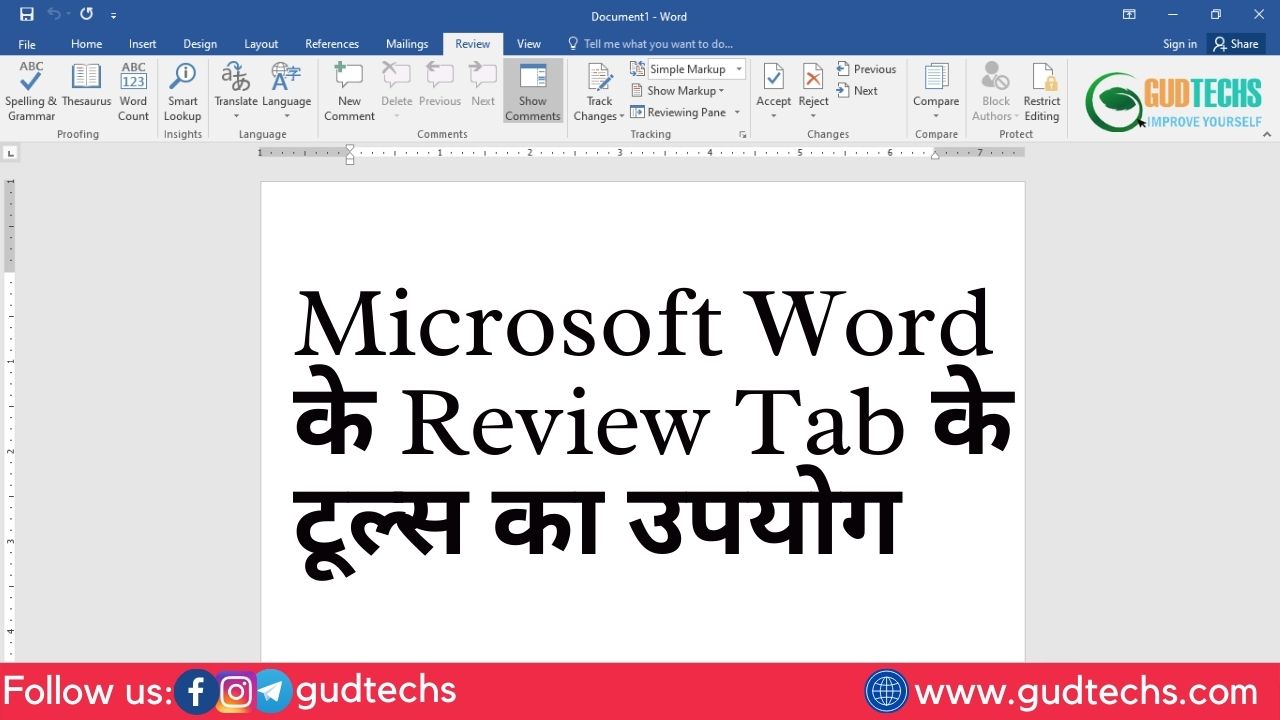Microsoft Office Word के Review Tab में कुछ महत्वपूर्ण कमांड हैं जिनका उपयोग आप अपने डाक्यूमेंट्स को संशोधित करने के लिए कर सकते हैं। Review Tab कई मायनों में उपयोगी है। उदाहरण के लिए, आप इसका उपयोग अपने डॉक्यूमेंट को प्रमाणित करने, कमेंट्स को जोड़ने या हटाने और अन्य बातों के अलावा परिवर्तनों को ट्रैक करने के लिए कर सकते हैं। आइए इसे विस्तार से देखें। इसके निम्नलिखित समूह हैं।
- Proofing
- Comments
- Tracking
- Changes
- Compare
- Protect
Contents
Proofing Group of Review Tab
Spelling And Gramar: आपके डॉक्यूमेंट की स्पेलिंग और व्याकरण की जाँच के लिए Spelling And Gramar का उपयोग किया जाता है। इस टूल पर क्लिक करने पर स्पेलिंग और ग्रामर डायलॉग दिखाई देता है। यह उस शब्द को प्रदर्शित करेगा जो शब्दकोश में नहीं है और आपको सुझाव देगा। यह आप पर है कि आप सुझाव को स्वीकार या अस्वीकार करें या सही शब्द टाइप करें यदि यह सुझाए गए शब्दों में से नहीं है।
Research: रिसर्च उपकरण रिसर्च कार्य फलक को लॉन्च करता है जिसका उपयोग संदर्भ सामग्री, जैसे शब्दकोश, विश्वकोश और अनुवाद सेवाओं के माध्यम से खोजने के लिए किया जाता है।
Translate: यह चयनित पाठ को एक अलग भाषा में अनुवाद करने के लिए है।
Translation Screen Tips: यह एक स्क्रीनटिप को सक्षम करने के लिए है जो शब्दों का अनुवाद तब करती है जब आप अपने माउस को उनके ऊपर दूसरी भाषा में ले जाते हैं।
Set Language: सेट भाषा कमांड का उपयोग चयनित पाठ की स्पेल्लिंग और व्याकरण की जांच के लिए उपयोग की जाने वाली भाषा को सेट करने के लिए किया जाता है।
Word Count: डॉक्यूमेंट में आपके पास मौजूद शब्दों, वर्णों, अनुच्छेदों और पंक्तियों की संख्या का पता लगाने के लिए इस टूल का उपयोग करें। वर्ड काउंट विंडो के नीचे स्टेटस बार पर भी मिलता है। आप जो दिखाना चाहते हैं उसे सेट करने के लिए उस पर राइट-क्लिक करके आप इसे कस्टमाइज़ कर सकते हैं।
Comments Group of Review Tab
New Comment: यह आपके द्वारा चुने गए भाग के बारे में एक कमेंट्स जोड़ता है।
Delete: यह चयनित कमेंट्स को हटा देता है।
Previous: यह आपको पिछली कमेंट्स पर नेविगेट करने में मदद करता है।
Next: डॉक्यूमेंट में अगली कमेंट्स पर नेविगेट करने के लिए इसका उपयोग करें।
The Tracking Group of Review Tab
Track Changes: डॉक्यूमेंट में किए गए सभी परिवर्तनों को ट्रैक करने के लिए इस कमांड का उपयोग करें, जिसमें सम्मिलन, हटाना और स्वरूपण परिवर्तन शामिल हैं।
Balloons: बैलून्स आपको डॉक्यूमेंट में संशोधन दिखाने का तरीका चुनने में मदद करते हैं। संशोधन दिखाने के दो तरीके हैं एक डॉक्यूमेंट के हाशिये में बैलून्स दिखाकर या सीधे डॉक्यूमेंट के भीतर दिखाकर।
Final Showing Markup: यह आपको डॉक्यूमेंट में प्रस्तावित परिवर्तनों को देखने का तरीका चुनने में मदद करेगा। अंतिम विकल्प डॉक्यूमेंट को सभी प्रस्तावित परिवर्तनों के साथ दिखाता है। मूल विकल्प कोई भी परिवर्तन किए जाने से पहले डॉक्यूमेंट को दिखाता है। मार्कअप दिखाता है कि कौन से बदलाव प्रस्तावित किए गए हैं।
Show Markup: यह कमांड आपको यह चुनने में मदद करती है कि डॉक्यूमेंट में किस तरह का मार्कअप दिखाना है। आप कमेंट्स, सम्मिलनों और विलोपनों, स्वरूपण परिवर्तनों और अन्य प्रकार के मार्कअप को छिपा या दिखा सकते हैं।
Reviewing Pane: समीक्षा फलक आपको एक अलग विंडो में संशोधन दिखाने में मदद करता है। आप क्षैतिज या लंबवत समीक्षा फलक का उपयोग कर सकते हैं।
The Changes Group of Review Tab
Accept: परिवर्तन को एक्सेप्ट करने के लिए ‘एक्सेप्ट करें’ कमांड का उपयोग करें और अगले प्रस्तावित परिवर्तन पर जाएँ, परिवर्तन एक्सेप्ट करें, दिखाए गए सभी परिवर्तनों को एक्सेप्ट करें, या डॉक्यूमेंट में सभी परिवर्तनों को एक्सेप्ट करें।
Reject: वर्तमान परिवर्तन को रिजेक्ट करने और अगले प्रस्तावित परिवर्तन पर जाने के लिए इस का उपयोग करें, परिवर्तन को रिजेक्ट करें, दिखाए गए सभी परिवर्तनों को रिजेक्ट करें, या डॉक्यूमेंट में सभी परिवर्तनों को रिजेक्ट करें।
Previous: डॉक्यूमेंट में किए गए पिछले संशोधन पर नेविगेट करें ताकि आप या तो इसे एक्सेप्ट कर सकें या इसे रिजेक्ट कर सकें।
Next: डॉक्यूमेंट में अगले संशोधन पर नेविगेट करने के लिए इसका उपयोग करें ताकि इसे एक्सेप्ट या रिजेक्ट किया जा सके।
The Compare Group of Review Tab
Compare: किसी डॉक्यूमेंट के कई संस्करणों की तुलना या संयोजन करें।
Show Source Documents: इसका उपयोग यह चुनने के लिए करें कि कौन सा स्रोत डाक्यूमेंट्स दिखाना है। आपके पास मूल डाक्यूमेंट्स संशोधित डाक्यूमेंट्स या दोनों दिखाने का विकल्प है।
The Protect Group of Review Tab
Protect Document: यह आदेश आपको यह प्रतिबंधित करने की शक्ति देता है कि लोग तक डाक्यूमेंट्स से पहुंच सकते हैं। आप फ़ॉर्मेटिंग और संपादन प्रतिबंधित कर सकते हैं, एक्सेस प्रतिबंधित कर सकते हैं, क्रेडेंशियल प्रबंधित कर सकते हैं या लोगों को अप्रतिबंधित एक्सेस दे सकते हैं।